コンサルタントがプロジェクトを遂行していく中で、データ集計/計算/分析を行い、それを整え、クライアントへ説明・納品するケースが多数あります。その際に必ずと言っていいほど、活用するのがExcelです。特にスタッフクラスのコンサルタントの主務となることが多く、Excel作業を速く、正確に行えることが仕事の生産性に直結します。そのため、Excel上の機能を使いこなし、自身の作業レベルを上げることを考える必要があります。
今回の記事では、実際に資料作成が上手なマネージャークラスの方々からお聞きした、「頻用されるExcelの機能/テクニック」を基本的なものから応用までご紹介します。
<Excel頻用機能/テクニック>
① 関数
② ショートカットキー
③ +α 便利機能
【目次】
- <コンサルのExcel頻用機能/テクニック>関数編
- <コンサルのExcel頻用機能/テクニック>ショートカットキー編
- <コンサルのExcel頻用機能/テクニック> +α 便利機能編
- 【Excelで作成したグラフをPowerPoint上でオブジェクトとして編集】
<コンサルのExcel頻用機能/テクニック>関数編
データの集計/計算/分析を行うにあたって必ず使用すべき機能が関数です。作業の自動化と、計算/参照などを精緻に行うことができます。
データの集計/計算/分析をマニュアル(手作業)で行うことはExcelでのワーク時はタブーです。理由はミスをしてしまう確率が高くなるため、そして属人的な作業・アウトプットとなってしまうためです。関数を使うことで、そのデータが入力されるに至ったロジックを知ることができるため、初見の人でも計算/参照内容をキャッチアップすることが可能です。
では、どのような時に、どのような関数を使うのでしょうか。基本的なものから応用テクニックまで、頻用する関数をご紹介します。
<合計>
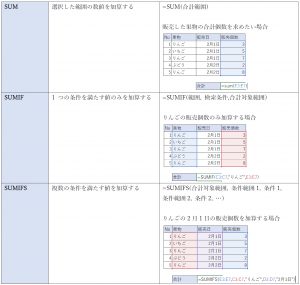
<カウント>
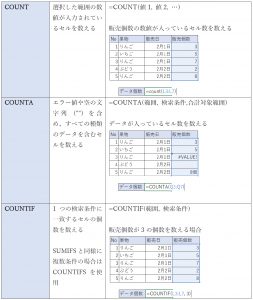
<参照>

<コンサルのExcel頻用機能/テクニック>ショートカットキー編
Excel作業を効率化する上で欠かせないのがショートカットキーの活用です。すべてをマウス操作で行う場合と、ショートカットキーを活用する場合を比較すると作業時間に雲泥の差が生まれます。
高速で作業を回していくことが求められるスタッフクラスのコンサルタントがまず身に付けようとするスキルです。
まず基本的かつ頻用するショートカットキーリストをご紹介します。
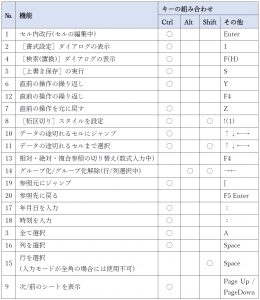
また、上記に加え、Altから始まるショートカットキーも頻用します。
Excel上でAltを押すとタブに下図①②の様にたくさんのアルファベットが並びます。
例えば、セルの色を変えたい時には、Alt + H(ホームタブを選択) + H(塗りつぶしの色を選択)となります。
<Alt押下時①:まずはどのタブを開くかを選択>
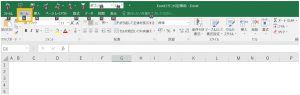
<Alt押下時②:ホームタブ(H)を選択した場合の画面>
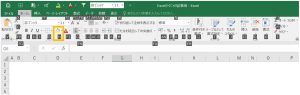
上記の応用として、下記黄色枠箇所のクイックアクセスツールの活用も大変便利です。
こちらに特に頻用する機能を設定しておくことでショートカットキーをさらに短縮することができます。
<クイックアクセスツールバーのイメージ>
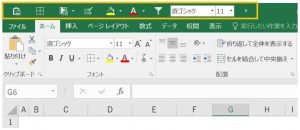
例えば、セルの入力形式を自由形式ではなく、選択形式にしたい時には、Alt + A + V + Vと4つのキーを押下する必要がありますが、クイックアクセスツールバーに設定しておくことで、下記イメージ上ではAlt + 4を押下するだけでデータの入力規則画面を開くことが可能になります。
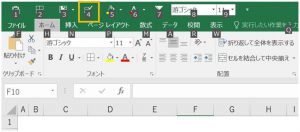
前述リストのようなキーの組み合わせを利用したショートカット、Altから始まるショートカット、加えてクイックアクセスツールバーを使えるようになれば、マウス操作の大半を削れて、作業を大幅に効率化できるため大変おすすめです。
<コンサルのExcel頻用機能/テクニック> +α 便利機能編
ここまで関数・ショートカットキーをご紹介しましたが、他にも頻用している大変便利な機能があるのでいくつかご紹介します。
【貼り付け形式の選択】
セル内のデータをコピー&貼り付け(以降、コピペ)する時には、どのような方法で行っていますか?
恐らく、対象のセルを選択して、Ctrl + C(コピー)とCtrl + V(貼り付け)で行っているのではないでしょうか。
その場合、書式設定にずれが生じてしまう時はありませんか?例えば、表上で罫線を使い分けている場合(実線と点線など)、セルの色分けをしている場合など。
それらの場合、セルのコピペをすると、セル中のデータのみを持っていきたいのに書式まで付いてきてしまって、コピペした後に手作業で書式を直す手間が発生してしまいます。
その手間を省くために「形式を選択して貼り付け」という機能(下図)があります。
この機能を活用して、「値」として貼り付けるようにすれば書式は付いてこず、データだけをコピペすることができます。
<形式を選択して貼り付け:「値」の選択>
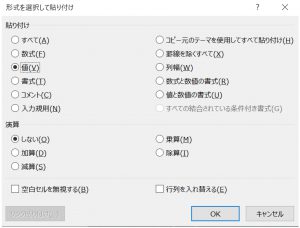
また、同様に、関数だけ持ってきたい場合には「数式」を選択して貼り付けると、書式は付いてこず、関数のみコピペすることができます。
筆者もこの機能は頻繁に利用しており、とてもおすすめです。
【F5キーの活用】
例えば、列・行ともに多数の表を作成している中で、対象のデータがなく空白としているセルがあり(下図①)、後々、空白セルには「-(ハイフン)」を入れることになった場合、もしくはセル色をグレーアウトすることになった場合、どのように作業していますか?
<図①>
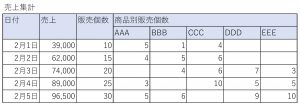
目で確認して1つ1つ作業していますか?
1列ずつフィルターを使って「空白」を選択して作業していますか?
この場合に便利なのがF5キーです。空白セルのみを選択できるため、「-」をコピーしておいて、空白セルのみ選択後、値の貼り付けですべてに一括で「-」を入力することが可能です(下図②③)。
<図②:F5キーを押下⇒「セル選択」を押下⇒「空白セル」を選択>
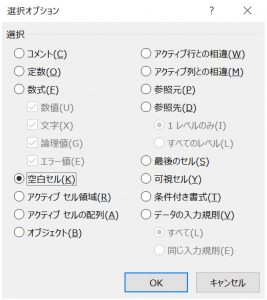
<図③:空白セルのみ選択され、「-」を貼り付け>
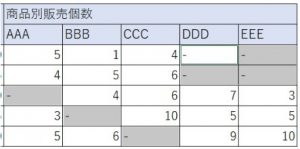
【Excelで作成したグラフをPowerPoint上でオブジェクトとして編集】
Excelでグラフを作成し、PowerPoint上に貼り付けることがよくあるかと思います。その場合、後々編集することになった際にはExcelで作り直して、PowerPointに貼り直して……という作業を繰り返すのは大変面倒ですし、見た目を細かく調整したい際などはやはりPowerPointのオブジェクトが便利だと思うことも多々あるのではないでしょうか。
そんな時に便利なのが、Excelで作成したグラフをPowerPointに「図(拡張メタファイル)」として貼り付けるという方法です(下図①)。
<図①:Excelで作成したグラフを「図(拡張メタファイル)」として貼り付け>
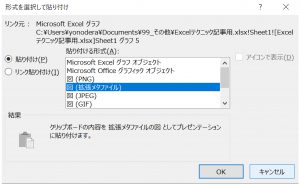
貼り付け後、グラフの「グループ化を解除」するとPowerPointのオブジェクトとして編集でき、細かな書式設定などをする時には大変おすすめです(下図②)。
<図②:貼り付けしたグラフのグループ化を解除>
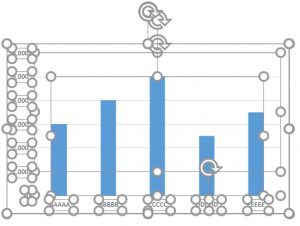
=================
>マネージャーへのキャリアに関する記事
【実例】コンサル転職後も「順調にプロモーション」するための3つの挙動
https://www.axc.ne.jp/media/careertips/careerpromotionhowto3
「3億円の案件が取れる」コンサルマネージャーと「3,000万円の案件しか取れない」コンサルマネージャーの違い
https://www.axc.ne.jp/media/careertips/sellinghowtom
=================
これらの機能/テクニックは覚えるだけで今後のExcelでの作業が飛躍的に効率化されます。覚えていく段階では苦労することもあるかもしれませんが、今後の投資期間だと思って取り組んでみてはいかかでしょうか。今後の皆様のExcelを用いた仕事の生産性向上に繋がれば幸いです。また、コンサルのキャリアでお悩みの方は、ぜひアクシスコンサルティングにご相談ください。
アクシスの求人のうち、
約77%は非公開。
平均サポート期間は3年です。
各ファームのパートナー、事業会社のCxOに定期的にご来社いただき、新組織立ち上げ等の情報交換を行なっています。中長期でのキャリアを含め、ぜひご相談ください。






